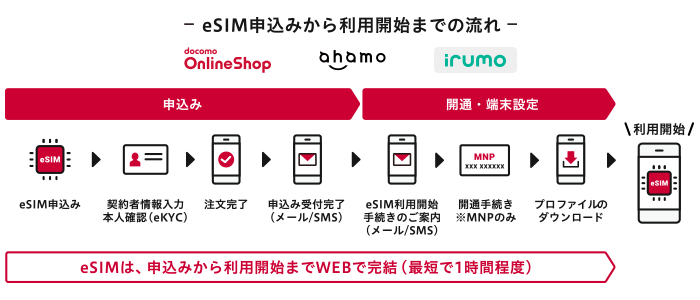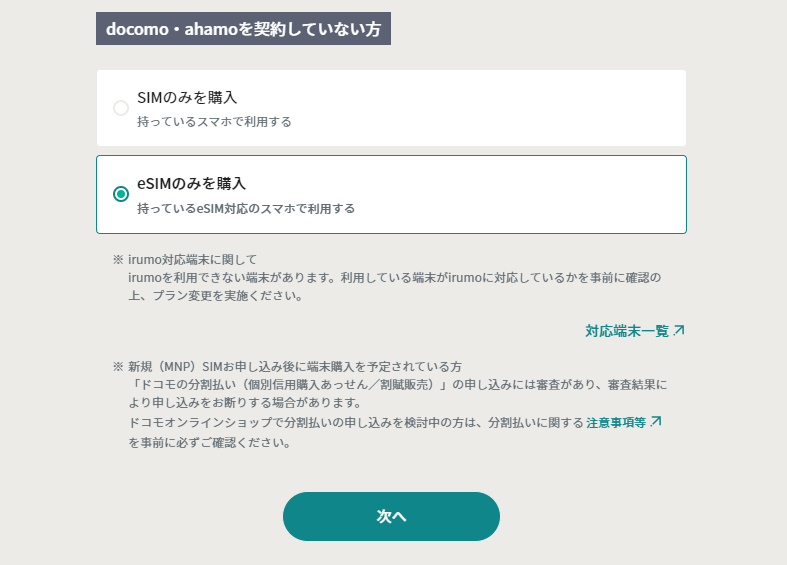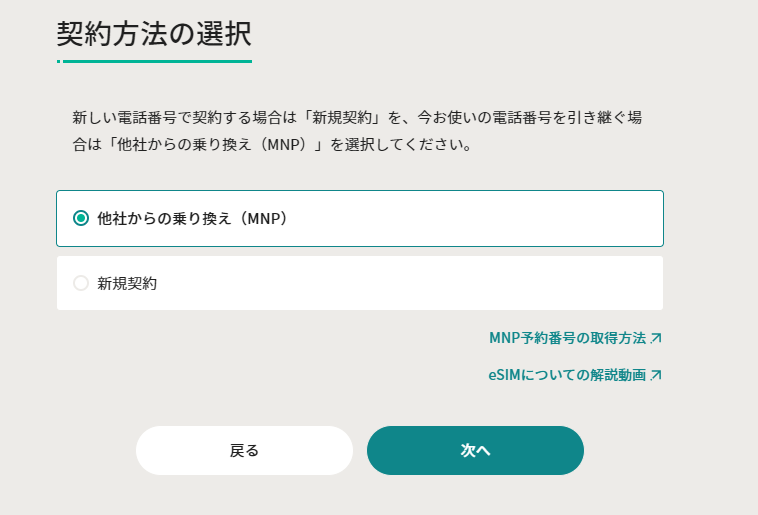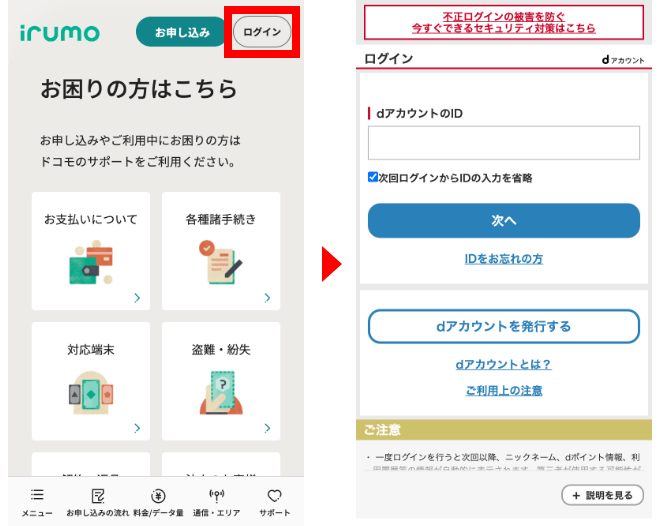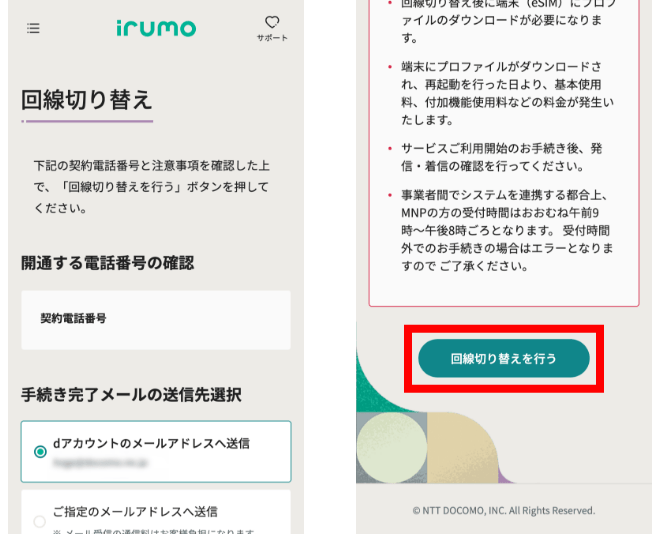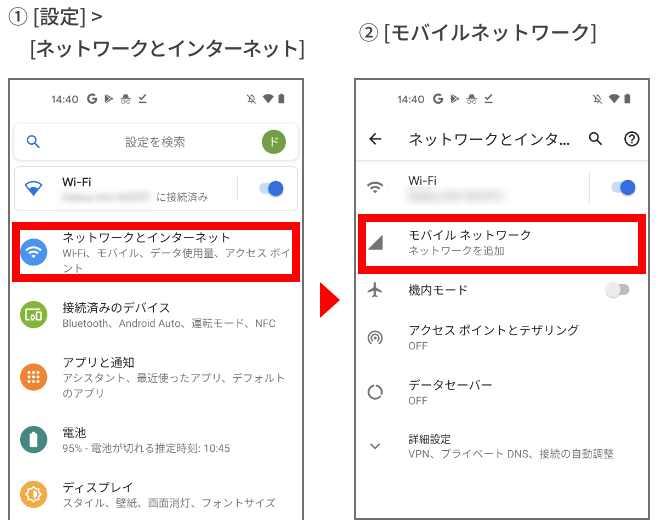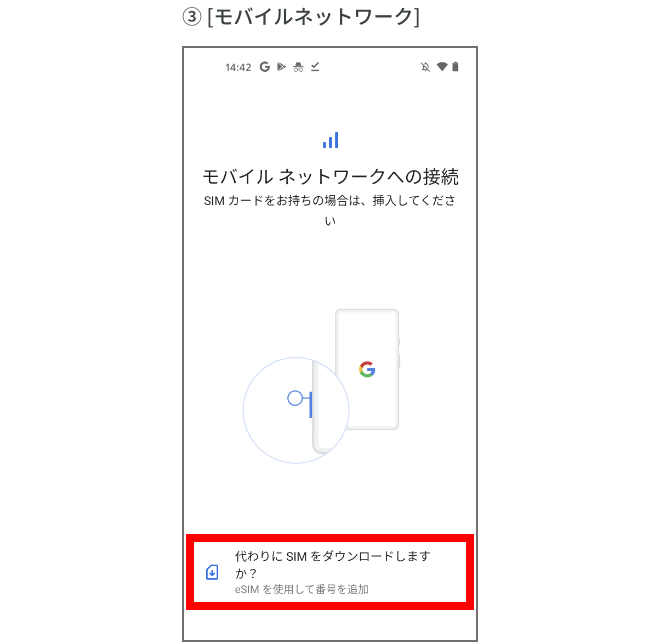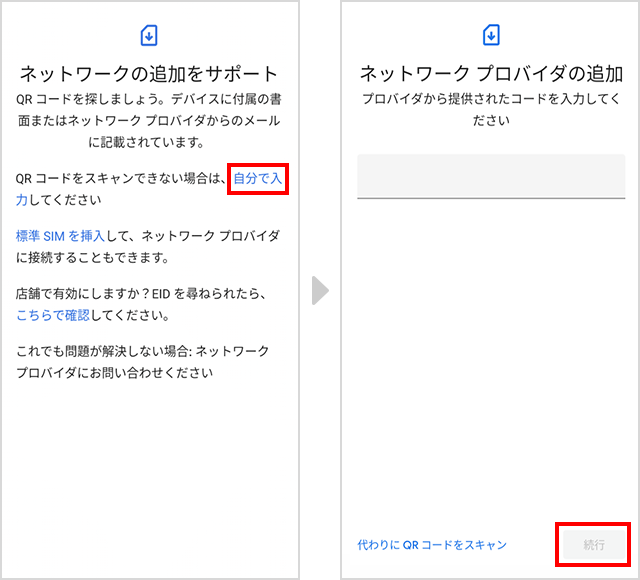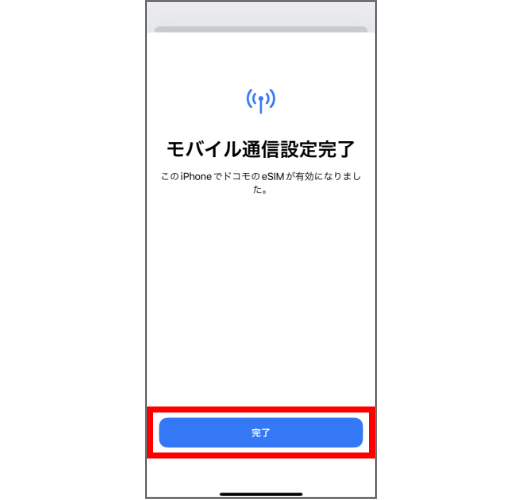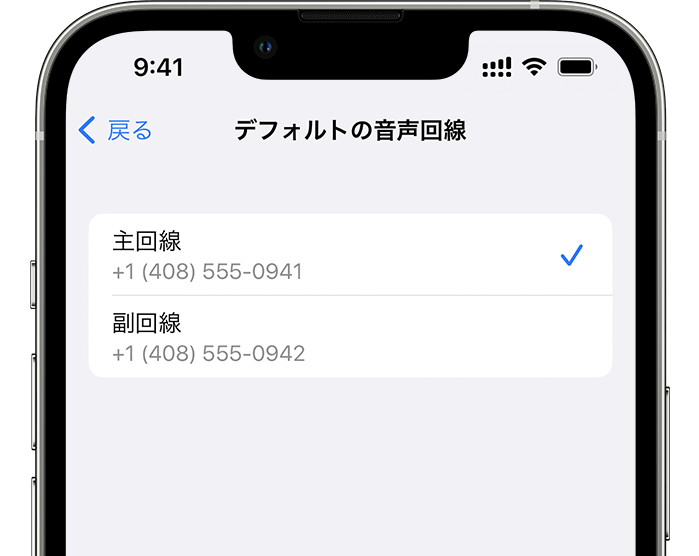ドコモのライトユーザー向けプランである「irumo」はeSIMに対応しています。
eSIMならオンラインから申し込んで、最短1時間で利用可能です。
他のキャリア・格安SIMとデュアルSIM運用しやすい、紛失や盗難の心配がないといった利点もあります。
本記事ではirumoをeSIMで契約する方法や注意点、さらにeSIMを再発行する手順も解説します。
irumoをeSIMで申し込む流れ
- irumoのeSIM利用端末を用意
- 公式サイトからirumoを申し込む
- 回線切り替えを実施する
- プロファイルをダウンロードする
- APNを設定する(Androidのみ)

irumoは魅力的なプランでeSIMに対応!
irumoは魅力的なプラン展開で人気のドコモの格安プランです。
特に小容量の方にはおすすめの格安な料金展開が魅力になっています。
【irumoの料金体系】
| 月額料金 | 各種割引適応後 | |
| 0.5GB | 550円 | 550円 |
| 3GB | 2167円 | 880円 |
| 6GB | 2827円 | 1540円 |
| 9GB | 3377円 | 2090円 |
10GBに満たない方には断然お得なプラン展開になっています。
もちろんeSIMにも対応しており、オンラインのみで申し込みから開通までの手続きが完了します。
注意点としてはファミリー割引の家族間通話が無料ではない点です。
通話を無料にするなら通話定額に入るのがおすすめです。
irumoをeSIMで申し込む流れ
さっそく、irumoをeSIMで申し込む流れを解説します。
irumoをeSIMで申し込む流れ
- irumoのeSIMを利用する端末を用意する
- オンライン(公式サイト)からirumoを申し込む
- 回線切り替えを実施する
- プロファイルをダウンロードする
- APNを設定する(Androidのみ)
irumoのeSIMを利用する端末を用意する
まずはirumoのeSIMを利用する端末を用意してください。
irumoはドコモの料金プランですが、ドコモオンラインショップで端末と同時に契約することはできません。

現在の端末でirumoのeSIMを利用する場合は、irumoおよびeSIMに対応しているかどうかを事前に確認しましょう。
irumoのeSIMに対応する主な機種は以下の通りです。
- iPhoneシリーズ(XS/XR以降の全モデル)
- Pixel 7a / 8 / 8 Pro / Fold
- Galaxy Z Flip 4 / Z Flip 5 / Z Fold 4 / Z Fold 5
- Galaxy S23 / S23 Ultra
- Xperia 5 V / 5 IV / 1 V / 1 IV
- AQUOS R8 / R8 pro / R7
- AQUOS sense7 / sense8
- arrows N
その他の対応機種はドコモ公式サイトのeSIMについてページから確認できます。
現在利用中のスマホがirumoのeSIMに対応していない場合は、ドコモオンラインショップで単体購入するのがおすすめです。
他キャリアの端末や、家電量販店・ネット通販などで購入したSIMフリースマホは一切動作保証されません。

ドコモ以外で購入した端末でもirumoのeSIMを使える可能性はありますが、利用はあくまでも自己責任となります。
自信がない場合は、ドコモオンラインショップで購入するのが無難です。
オンライン(公式サイト)からirumoを申し込む
端末を用意出来たら、irumoをオンライン(公式サイト)からeSIMで申し込みましょう。
irumoの申し込みに必要なものは以下の通りです。
- dアカウント
- 運転免許証、運転経歴証明書、マイナンバーカード、在留カードのいずれか
- クレジットカード or 通帳・キャッシュカード
eSIMを申し込む際は「eKYC」という仕組みを利用し、オンラインで本人確認を実施します。
eKYCでは、利用できる本人確認書類の種類が限られるため注意してください。
また、irumoはMNP予約番号を取得せずに電話番号を引き継げる「MNPワンストップ」に対応しています。
同じくMNPワンストップに対応する事業者から乗り換える場合は、MNP予約番号を取得する必要がありません。

準備ができたらirumo公式サイトの「お申し込み」ボタンから申し込みを進めてください。
「契約形態の選択」で「eSIMのみを購入」にチェックを入れ、「次へ」を押します。
「契約方法の選択」では「他社からの乗り換え(MNP)」にチェックを入れます。
あとは画面の指示に従って申し込みを進めてください。
irumoはドコモショップでも申し込めますが、その場合は3,850円の手数料がかかります。
基本的には手数料が無料になるオンラインがおすすめです。
回線切り替えを実施する
irumoの審査が完了すると「eSIM利用開始手続きのご案内」というメールが届きます。
このメールが届いたら、irumoの回線切り替えを実施してください。
回線切り替えの受付時間は午前9時〜午後9時です。
irumoの手続きサイトに、申し込み時のdアカウントでログインしましょう。
「回線切り替えへ」を押してください。
注意事項を確認し、問題なければ「回線切り替えを行う」をタップしましょう。
回線切り替えが終わると、それまで利用していたキャリアは自動的に解約されます。
別途、解約手続きをする必要はありません。
プロファイルをダウンロードする
回線切り替えが終わったら、端末にプロファイルをダウンロードします。
スマホをWi-Fiに接続したうえで設定を続けてください。

プロファイルのダウンロード手順はAndroidとiPhoneで異なります。
AndroidはQRコードを読み取る
Androidスマホの場合はプロファイルダウンロード用のQRコードを読み取ります。
「設定」アプリを起動し「ネットワークとインターネット」→「モバイルネットワーク」の順にタップしてください。
「代わりにSIMをダウンロードしますか」をタップすると、QRコードの読み取り画面になります。
申し込み後にirumoから案内されるサイトをパソコンもしくは他のスマホに表示してください。
そのサイトに表示されているQRコードを、irumoのeSIMを使いたいスマホで読み取ります。
他にスマホやパソコンがない場合は、画面下部の「ヘルプ」→「自分で入力」の順にタップし、サイトに記載のeSIMサーバーアドレスを手入力しましょう。
QRコードの読み取りが終わったら「有効化」→「完了」の順にタップし、念のため端末を再起動しましょう。
これでプロファイルのダウンロードが完了です。

iPhoneは自動でモバイル通信が設定される
iPhoneの場合、回線切り替えが終わってしばらく待つと「モバイル通信の設定を完了」というプッシュ通知が来ます。
プッシュ通知をタップ、もしくは「設定」→「モバイル通信の設定を完了」をタップし、eSIMをアクティベートする画面に移行してください。
あとは「続ける」→「完了」の順にタップすれば設定完了です。
なお、これからiPhoneの初期設定をする場合は初期設定の途中で自動的にプロファイルがインストールされます。

プロファイルのインストールが終わったら、iPhoneを一度再起動してください。
これで、iPhoneでirumoのeSIMを利用する準備は完了です。
APNを設定する(Androidのみ)
一部のAndroidスマホでは、irumoを使う際にAPN設定が必要です。

APN設定の手順も機種によって異なります。
詳細は各機種の取扱説明書やサポートページを参考にしてください。
一般的なAndroidスマホにおけるAPN設定の手順は以下の通りです。
- 設定を起動し「ネットワークとインターネット」→「モバイルネットワーク」の順に進む
- 「アクセスポイント名」をタップする
- 右上の「+」ボタンをタップする
- 「名前」の項目に任意のもの(例:irumoなど)を入力する
- 「APN」に「spmode.ne.jp」と入力する
- 「認証タイプ」を「未設定」または「なし」に、「APNプロトコル」を「IPv4/IPv6」に設定する
- 右上の「︙」ボタンを選択し、さらに「保存」の順にタップする
- 保存したAPNをタップする
APN設定が終われば、AndroidスマホでirumoのeSIMを利用する準備は完了です。
irumoでeSIMを利用するメリット
irumoでeSIMを利用するメリットは以下の通りです。
最短1時間で開通できる
irumoをeSIMで申し込むと、手続き完了から最短1時間で開通できます。
SIMカードの場合は申し込み後に郵送されるのを待たないといけません。

eSIMは郵送を待つ必要がありません。
審査が終わり次第、すぐに開通できます。

ただし、実際に申し込んでから開通できるまでの時間は混雑状況や審査の進み具合で変動します。
必ずしも即日で開通できるわけではない点に注意しましょう。
ちなみにドコモのオンライン専用ブランド、ahamoもeSIMに対応しています。
irumoをeSIMで契約すれば、iPhoneやPixelなどSIMカードスロットが1つしかない機種でもデュアルSIM運用できます。
デュアルSIMとは、2つのSIMを併用することです。

Androidスマホの多くは2枚のSIMカードを挿し込んでデュアルSIM運用できます。
しかし、Pixelシリーズなど一部のAndroidスマホやiPhoneは、SIMカードを1枚しか挿せません。

irumoと他の回線をデュアル運用したい時は、irumoをeSIMで申し込むのがおすすめです。
紛失や破損の心配がない
紛失や破損の心配がないのもeSIMのメリットです。
物理的なSIMカードだと入れ替える際に破損したり、紛失したりするリスクがあります。
eSIMはデータを書き換えるだけなので、そのような心配はありません。

irumoのeSIMを利用する際の注意点
irumoのeSIMを利用する際は以下の点に注意してください。
対応機種が限られる
eSIMは物理的なSIMカードに比べると対応機種が限られます。
2023年11月現在、AndroidスマホでirumoのeSIMに対応しているのはドコモで発売された25種類だけです。
他のeSIM対応スマホでも使える可能性はありますが、動作保証の対象外となります。

iPhoneについてはXS/XR以降の全モデルで対応しています。
よほど古い機種を使いたい人でなければ、問題なくirumoのeSIMを使えるでしょう。
機種変更時に再発行手続きが必要
機種変更時に手間がかかるのもeSIMのデメリットです。
物理的なSIMカードなら、古いスマホから新しいスマホへ挿し変えるだけで機種変更できます。
しかし、eSIMの場合は機種変更であっても再発行手続きが必要です。

ただし、irumoはオンラインで再発行できますし、手数料もかかりません。
再発行が必要な点については、そこまで気にする必要もないでしょう。

irumoのeSIMを再発行する手順
irumoではオンラインでeSIMを再発行できます。
機種変更時の再発行や、物理SIMカードからeSIMへの変更手続きも同様の手順でOKです。
手持ちの端末で初めてirumoのeSIMを使う場合は32桁の「EID」を入力します。
事前に端末の設定画面からEIDを取得しておきましょう。
EIDの確認手順
- iPhone:「設定」→「一般」→「情報」
- Android:「設定」→「デバイス情報」→「SIMのステータス」など
オンラインでirumoのeSIMを再発行する手順は以下の通りです。
- irumoの手続きサイトにログインする
- メニューから「その他の手続き」を押す
- 「eSIM発行・再発行のお手続き」の「手続きへ」を押す
- 手持ちの端末で初めてirumoのeSIMを使う場合は「新しい機種(持ち込み)でeSIM発行」を選択し、32桁のEIDを入力する
- 同じ端末で再発行する場合は「eSIM利用中の機種で再発行」を押す
- 入力内容を確認し、問題なければ申し込みを完了する
eSIM再発行の申し込みが終わったら、新規申し込みと同じ手順でプロファイルをダウンロードしてください。
なお、iPhoneで以下の条件を満たす場合は「クイック転送」を利用して簡単に機種変更およびSIMカードからeSIMへ変更できます。
クイック転送の手順は以下の通りです。
- 古いiPhoneと新しいiPhoneの両方でBluetoothをオンにし、隣り合わせにしておく
- 新しいiPhoneで「設定」→「モバイル通信」→「モバイル通信を設定」の順に進む
- 「近くのiPhoneから転送」をタップする
- 古いiPhoneに「電話番号を転送」が表示されたら「はい」をタップする
- 新しいiPhoneに検証コードが表示されるので、古いiPhoneに入力する
- 古いiPhoneから転送する電話番号をタップする
- 新しいiPhoneで「番号を転送」→「OK」の順にタップする
- 古いiPhoneのサイドボタンをダブルクリックして転送を承認する
eSIMを再発行するより手軽なので、iPhone同士で機種変更する際はクイック転送を活用しましょう、
irumoのeSIMを利用する際によくある質問
最後に、irumoのeSIMを利用する際によくある質問をまとめました。
eSIMから物理SIMカードへ変更できる?
irumoでeSIMから物理SIMカードへ変更する場合は、ドコモショップでの手続きが必要です。
オンラインでは変更できません。
eSIMとSIMカードはどちらがおすすめ?
とにかく早く開通したい人、他社の物理SIMカードと併用したい人はeSIMがおすすめです。
それ以外の人は対応機種が多く手続きも簡単なSIMカードを選びましょう。
irumoのeSIMは海外でもそのまま使える?
irumoは海外ローミングに対応しており、eSIMでも海外でそのまま使えます。
ただし、海外で利用する場合は別途通信料および通話料がかかるので、使い過ぎには要注意です。
irumoのeSIMを利用する方法まとめ
irumoをeSIMで申し込むと、最短1時間で開通します。
今回の内容をまとめると以下の通りです。
- irumoはeSIMに対応しているのでオンラインで申し込みが完結する
- eSIMなら最短1時間で開通する
- irumoをeSIMで申し込む場合は対応機種が限られるので注意が必要
- iPhoneならiPhone XS/XR以降のモデルはeSIMに対応
とにかく早くirumoを利用したい人や他社とデュアルSIM運用したい人にeSIMはおすすめです。
ただし、通常のSIMカードに比べると、eSIMは対応機種が限られます。
利用予定の端末がirumoのeSIMに対応しているかを、事前に調べたうえで申し込んでくださいね。